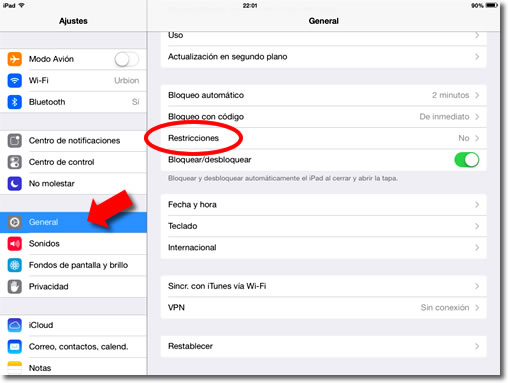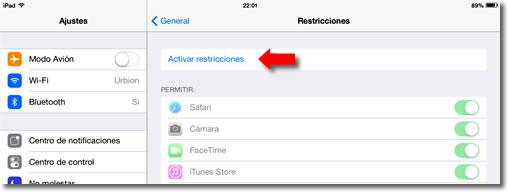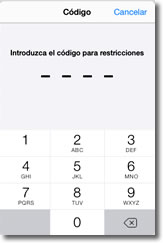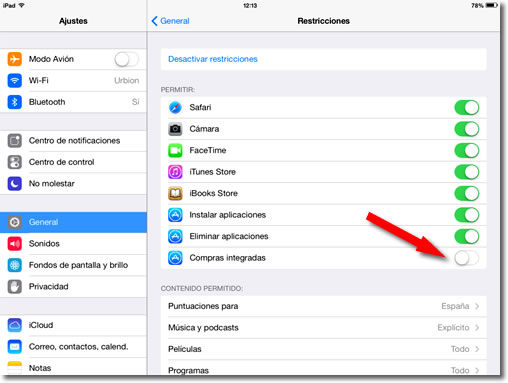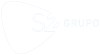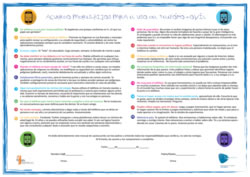Muchos juegos y aplicaciones que podemos instalar en nuestros dispositivos iOS son gratuitos, pero para poder disfrutar de todas sus posibilidades se requieren ciertos pagos.
Es el modelo de negocio predominante en estos juegos, los instalamos con funciones limitadas y si queremos avanzar y desbloquear nuevos apartados deberemos pasar por caja, aunque en algunos casos podamos evitarlo si somos constantes y contamos con la debida dosis de paciencia.
Este sistema ha sido la causa de muchas reclamaciones a Apple porque algunos niños han llegado a gastar, sin conocimiento de los padres, miles de euros en pocos minutos comprando todo tipo de paquetes disponibles para un juego. Por ejemplo, este niño gastó 2.500 euros en compras In-App en solo 10 Minutos.
Quizá los iPad sean los dispositivos con mayores riesgos de compras involuntarias, pues son los más frecuentemente utilizados por los niños, pero asimismo puede ocurrir en los iPhone y los iPod, también demandados por los más pequeños.
En todos ellos podemos restringir la función de pago automático que se realiza desde las aplicaciones o juegos instalados. Es muy conveniente revisar la sección ‘Restricciones’ que incorpora el sistema operativo iOS para seleccionar qué queremos permitir y qué queremos mantener bloqueado en nuestro dispositivo. En el caso que nos ocupa, deberemos bloquear la función ‘Compras integradas’.
Cómo desactivar o bloquear las ‘Compras integradas’
Las imágenes siguientes corresponden a las pantallas mostradas por un iPad con versión iOS 7. Los menús son algo diferentes en iPhone e iPod, pero las opciones son esencialmente las mismas.
- Accede a los ajustes del dispositivo

- En la sección ‘General’, pulsa sobre el apartado ‘Restricciones’
- En la pantalla que se abre, pulsa ‘Activar restricciones’
- Introduce una clave de cuatro números. Apúntala en lugar seguro, pues la necesitarás cuando quieras modificar estas restricciones.
- Por último, desplaza a la izquierda el selector del apartado ‘Compras integradas’. De este modo eliminamos el permiso para que las aplicaciones instaladas realicen cualquier tipo de compra automática.