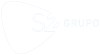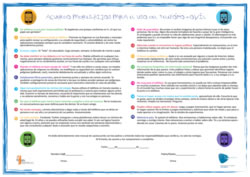Cambiar de teléfono y conservar todos nuestros datos no es un problema si mantenemos el mismo sistema operativo. Solo tenemos que utilizar la misma cuenta de correo electrónico durante el registro y el sistema automáticamente nos añadirá en el nuevo dispositivo las aplicaciones, contactos, fotos, etc. que teníamos en el anterior – siempre que hayamos configurado adecuadamente los servicios “en la nube” – .
Pero cuando el cambio de teléfono incluye también el paso de un sistema operativo a otro, la migración de todos nuestros datos no es siempre sencilla. Veamos el caso más complicado en la actualidad, la transferencia de iPhone a Android, que aunque no cuenta con un procedimiento automatizado, es posible realizar la transferencia siguiendo unos pocos pasos.
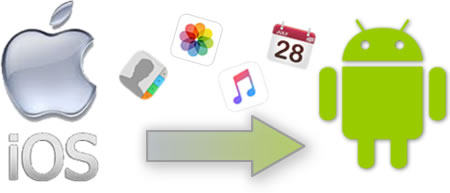
El caso inverso, el paso de Android a iPhone resulta mucho más sencillo ya que en la tienda oficial de Android encontramos una aplicación destinada a este fin, Move to iOS
Transferir los datos de un iPhone a un Android
Las fotos y vídeos a través de Google Fotos
Podemos trasladar todas las fotos y vídeos que tenemos en el iPhone para que nos aparezcan en nuestro nuevo Android. Para ello utilizaremos la aplicación Google Fotos que encontramos en la tienda App Store.
- El primer paso es instalar Google Fotos en nuestro iPhone
- Una vez instalada debemos registrarnos en ella con la cuenta Google que utilizamos en nuestro Android.
- Ahora ya podemos configurarla para que se suban a nuestro espacio en la nube todas las fotos y vídeos del iPhone.
- Para ello, abriremos la aplicación y accederemos a los ‘Ajustes’ desde el menú lateral izquierdo.
- Tocaremos sobre el apartado ‘Crear copia de seg. y sincronizar’ y en la pantalla siguiente activaremos el selector que señalamos en la imagen.
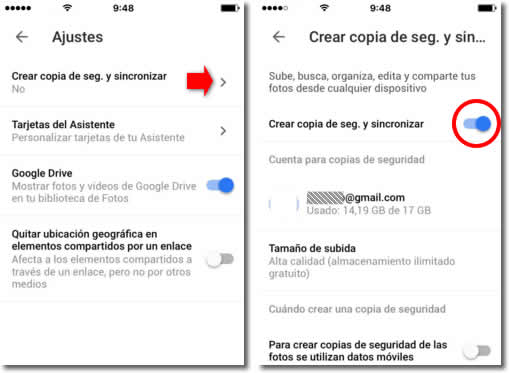
- Nos conviene escoger las opciones por defecto que aparecen, que corresponden al tamaño de los archivos para que el almacenamiento sea ilimitado y que la subida se realice únicamente cuando estamos conectados al wifi
- A partir de ese momento, todas las fotos y vídeos que tengamos en el iPhone se subirán progresivamente a nuestra nube de Google y podremos verlas en cualquier dispositivo Android o desde nuestra cuenta Google en un ordenador. Esta operación puede llegar a demorar horas e incluso días, dependiendo de la velocidad de subida de nuestro wifi y del número de archivos a subir.
- Conviene aclarar que estas fotos no estarán ocupando memoria en el dispositivo Android a menos que las descarguemos. Serán accesibles desde la nube a través de nuestra conexión a Internet.
Los contactos
Los contactos de la agenda son otros datos importantes que no nos interesa perder en el cambio. Transferirlos de iPhone a Android no es una tarea muy complicada si utilizamos los sistemas de exportar e importar que ambos sistemas presentan en sus versiones para ordenador, pero hay soluciones que nos facilitan la labor aún más.
Como para casi todo, podemos contar con la ayuda de aplicaciones, como por ejemplo la app Contactos Sincronizados de la App Store, que aunque muestra publicidad, he comprobado que realiza la transferencia de una agenda a Google perfectamente. Otras aplicaciones con la misma función son NQ Contacts Sync o Contactos Sincronizados para Google.
Tras instalarla, solo hay que concederle los permisos que nos solicita para acceder a nuestra cuenta Google y escoger el modo de sincronización que queremos. La transferencia de datos puede hacerse en cualquiera de los sentidos entre iPhone y Android o incluso combinar todos los contactos entre ambas agendas.
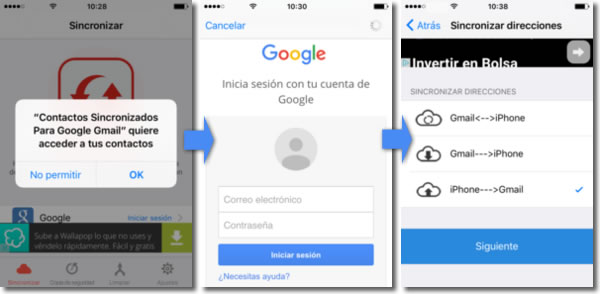
Tras varias pantallas en las que configuramos algunos detalles de la trasferencia, finalmente la confirmamos y veremos cómo en la agenda de Google/Android aparecen todos los contactos que teníamos en la agenda del iPhone, incluso con sus fotos de perfil.
La música
Toda la música del iPhone o iPad disponible en iTunes también podemos transferirla a Google Music fácilmente. Solo deberemos tener una copia de las canciones en nuestro ordenador.
- Toda nuestra música debe estar sincronizada en los dispositivos iOS con iTunes y contar con una copia descargada en nuestro ordenador.
- El programa Google Play Music, que podemos instalar en un ordenador, tiene la capacidad de rastrear toda nuestra música y subirla a la nube de Google.
- Tras el tiempo necesario para llevar a cabo la subida de todas las canciones, podremos disfrutar de ellas desde cualquier dispositivo conectado a nuestra cuenta Google, sea Android o de otro tipo.
El calendario
Quizá sean estos datos los más complicados de transferir a Google, aunque para cualquier usuario medio le resultará relativamente sencillo siguiendo los siguientes pasos.
- Debemos asegurarnos de que el calendario que tenemos en el iPhone o iPad se está sincronizando con nuestro iCloud. Para ello deberemos activarlo en ‘Ajustes > iCluod’ de nuestro dispositivo.
- Ahora deberemos entrar en nuestra cuenta iCloud en un ordenador y abrir el calendario.
- En la parte izquierda, podemos hacer clic sobre el icono que permite compartir un calendario. Seleccionamos la casilla ‘Calendario público’ y copiamos la dirección entera que aparece bajo, desde “webcal” hasta el final.
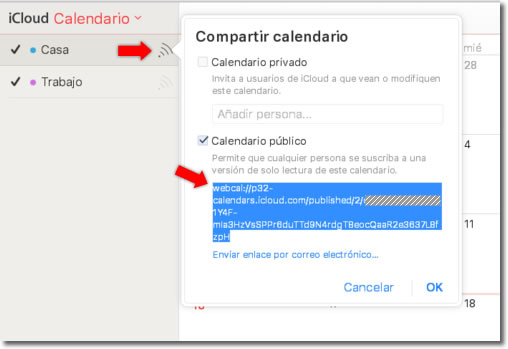
- Accedemos ahora a nuestro calendario en Google, en el mismo ordenador y con la misma cuenta que utilizamos en nuestro Android.
- En la parte izquierda, apartado ‘Otros calendarios’, veremos la posibilidad de ‘Añadir por URL’. Pulsamos y en la casilla que nos aparecerá, pegamos la dirección copiada anteriormente
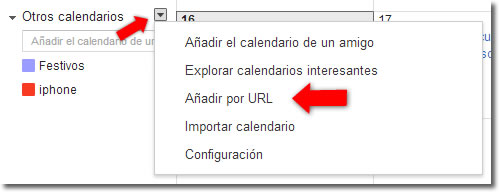
- Por último, y antes de pulsar el botón ‘Añadir calendario’ deberemos cambiar el inicio de la URL: escribiremos ‘http’ en lugar de ‘webcal’.
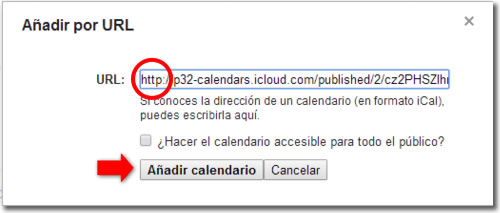
- Al pulsar el botón se importarán todos los datos del calendario del iPhone y nos aparecerá un renglón nuevo en el margen izquierdo, con un nombre muy largo de una serie de letras aleatorias. Podemos modificar el nombre con la opción ‘Configuración’ del desplegable anterior.