Windows cuenta con una interesante herramienta de recuperación de su sistema que todo usuario que aprecie su información debe conocer, los puntos de restauración. En ellos queda guardada la información vital del sistema operativo y nos permitirá recuperarlo en el caso de que algo vaya mal.

Si no hemos modificado la configuración original, seguramente nuestro Windows crea automáticamente algunos puntos de restauración cuando hay cambios en la configuración del equipo. Por ejemplo, antes de instalar una de sus actualizaciones periódicas creará esa copia de seguridad por si debe volver a atrás ante cualquier incidente en la instalación.
Pero también podemos crear un punto de restauración manualmente si consideramos que el sistema puede verse alterado por alguna acción que tengamos pensado realizar. Por ejemplo, si vamos a instalar alguna aplicación “sospechosa” o si vamos a realizar algún ajuste del cual no estamos muy seguros, será conveniente crear antes un punto de restauración al que poder regresar si lo deseamos.
¿Para qué sirve un punto de restauración?
- La utilidad de esta herramienta es poder retornar el equipo a un estado anterior, incluyendo el sistema operativo y las aplicaciones instaladas.
- Pero cuidado, NO incluye otros contenidos, como cualquier archivo que tengamos almacenado en el disco duro. Los archivos, fotos, vídeos, documentos, etc. deberán guardarse mediante copias de seguridad en otros elementos, discos duros externos preferiblemente.
- Nos puede ser muy útil en el caso de un funcionamiento no deseado tras la instalación de un programa que no podamos desinstalar.
- Especialmente interesante para recuperar el sistema si se ve afectado por un virus.
- Podemos restaurar Windows ante algún cambio involuntario que hayamos podido realizar y que altere el funcionamiento habitual.
¿Cómo crear puntos de restauración?
Si vamos a realizar alguna acción arriesgada, será muy recomendable que creemos manualmente un punto de restauración, por si debemos regresar a él si algo no sale bien.
En todos los sistemas Windows podemos encontrar esta herramienta, pero las indicaciones que veremos corresponden a Windows 10.
La aplicación la encontraremos en el panel de control. Para ello haremos clic derecho sobre el icono de Windows de la esquina inferior izquierda y luego en ‘Panel de control’.
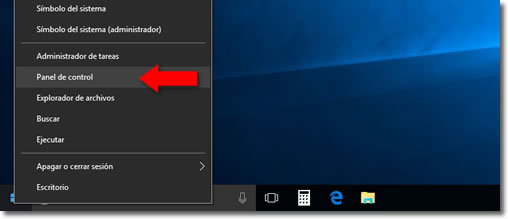
Abriremos ahora el programa ‘Recuperación’. Si no nos aparecen los iconos como en la imagen, podemos seleccionar ‘Iconos grandes’ en la parte superior.
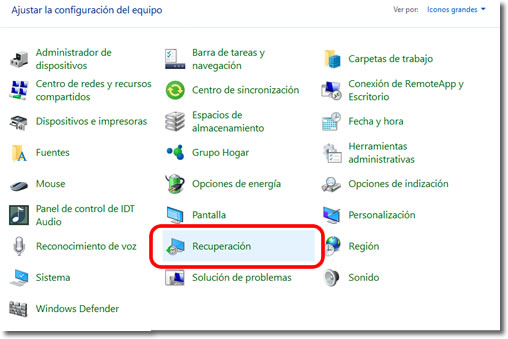
Nos aparece la pantalla principal de las herramientas de recuperación. Escogeremos ‘Configurar restaurar sistema’.
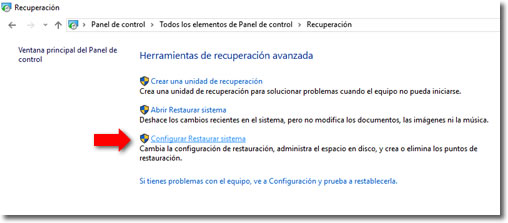
Nos conviene revisar si el sistema está configurado para guardar los puntos de restauración de forma automática. Para ello, sobre el panel que nos muestra ahora y en la pestaña ‘Protección del sistema’, haremos clic en ‘Configurar’ y confirmaremos que está activada la opción ‘Activar la protección del sistema’.
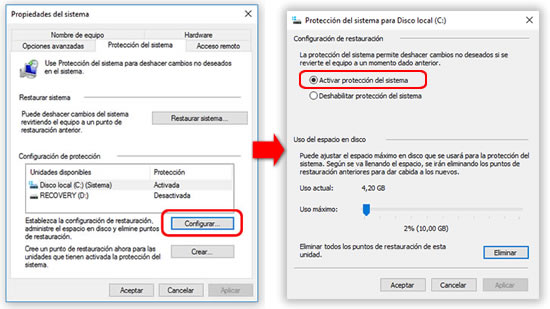
En ese panel anterior y pulsando sobre la tecla ‘Crear’, podemos crear nuestro punto de restauración manual, escribiendo el nombre que deseemos para identificarlo posteriormente.
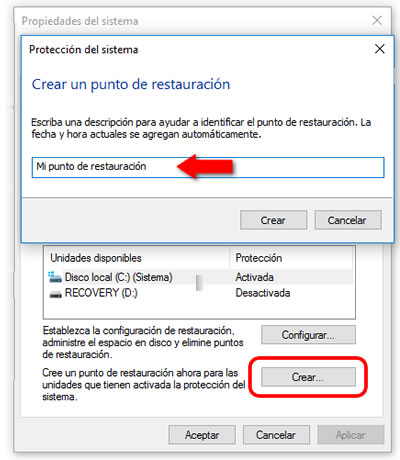
¿Cómo restaurar el sistema?
Desde el mismo panel visto anteriormente, solo debemos pulsar sobre ‘Restaurar sistema…’
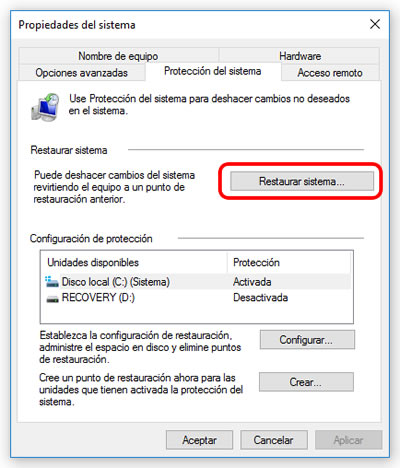
Y se nos abrirá un cuadro con todas las copias de seguridad guardadas. Solo debemos escoger la que deseemos restaurar y hacer clic en ‘Siguiente’.
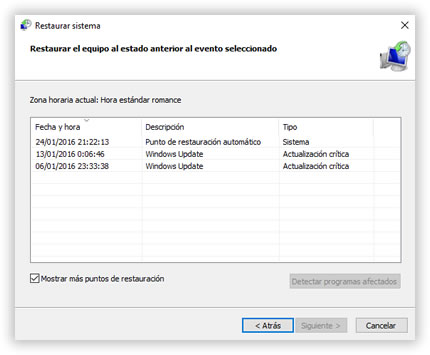
El proceso de restauración nos indicará que el equipo debe reiniciarse. Tras unos minutos, se apagará y volverá a encenderse con la configuración que tenía en el momento en que se creó el punto de restauración escogido.
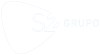
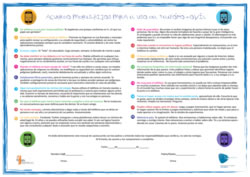
En todo el proceso no me pide la fecha a la que quiero volver la configuración.
Sigue las indicaciones de este mismo artículo, concretamente de su último apartado. Deben aparecerte las diferentes copias de seguridad para restaurar en un alista. Si no te aparecen es porque quizá no se llegaron ha realizar.
Hola hice todos tus pasos pero sale esto al tratar de crearlo codigo de error:0x80042302__un componente del sistema de instantaneas de volumen detecto un error inesperado. consulte el registro de eventos de la aplicacion para mas informacion
PArece que tienes un problema con Windows. Deberás buscar información en Internet por si encuentras la solución. Por ejemplo, esta consulta ya respondida:
https://answers.microsoft.com/es-es/windows/forum/windows_7-update/mi-pc-arroja-un-error-al-recuperar-sistema/2eae2838-c4d7-4acb-957f-f162605c2068
También puedes intentar contactar con el soporte técnico de Windows:
https://support.microsoft.com/es-es
Hola buenas, tengo una duda y es si es posible guardar un punto de restauración por un tiempo indefinido, me explico, Windows 10 va creando puntos de restauración cada X tiempo y cuando el espacio asignado para esta tarea se llena, termina por borrar los creados por mi en puntos específicos que me interesaría que perduraran… ¿Es posible indicarle a Windows que no quiero que toque esos puntos de restauración?.
Un saludo y gracias.
No conozco que haya forma de hacerlo. La más que se puede hacer es aumentar el tamaño del espacio dedicado a las copias para que mantenga un mayor número.
Pero realmente no tiene mucho sentido intentar guardar estas copias mucho tiempo, ya que solo son copias de los archivos del sistema. Si intentamos recuperar el sistema a situaciones muy antiguas, quizá podríamos encontrar que son demasiado obsoletas y dar algún problema.